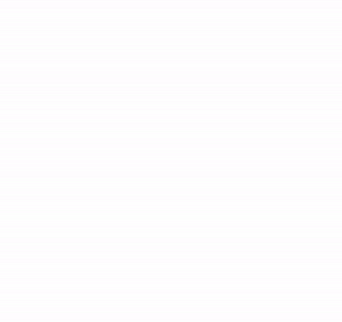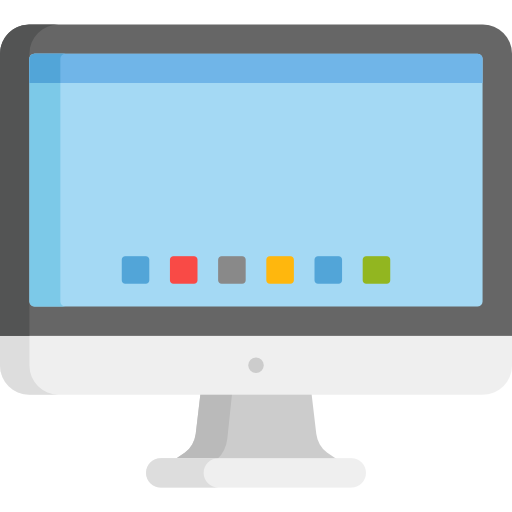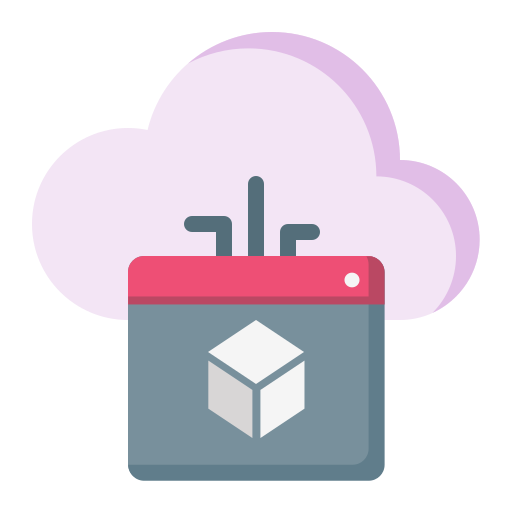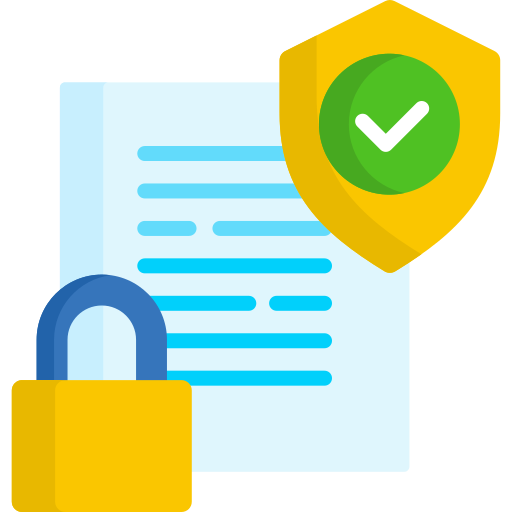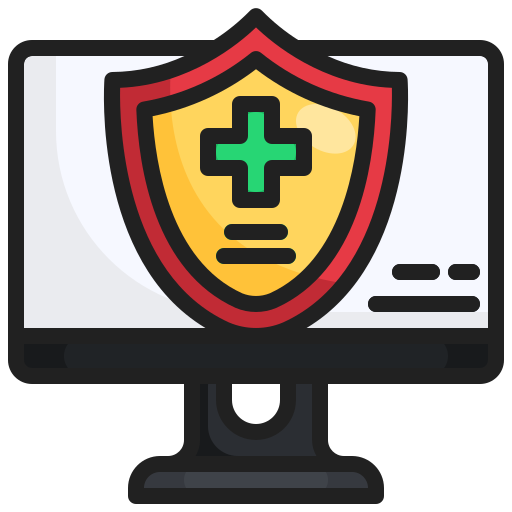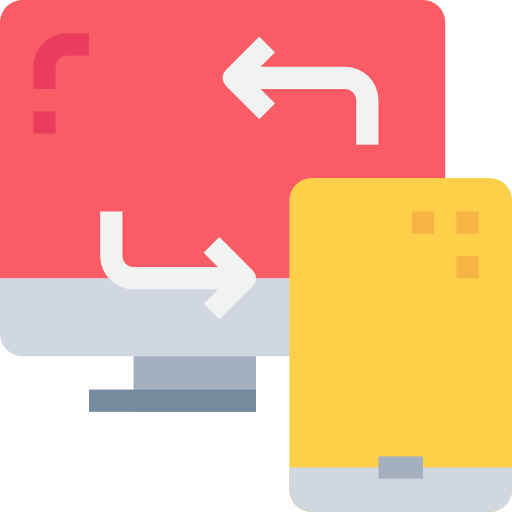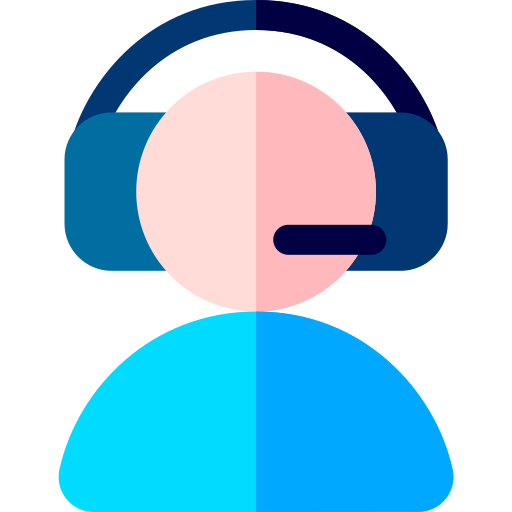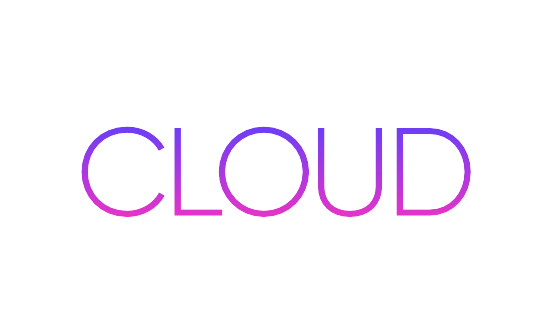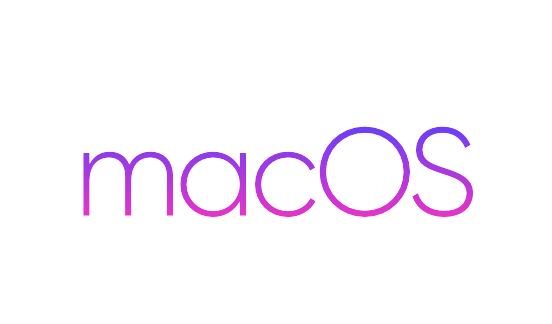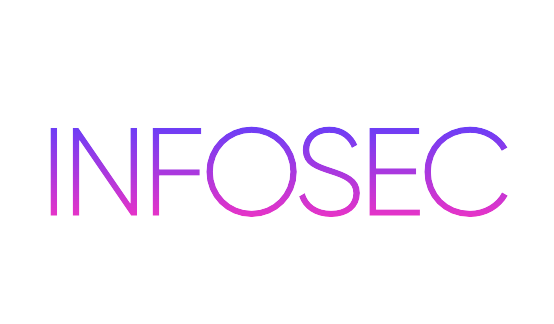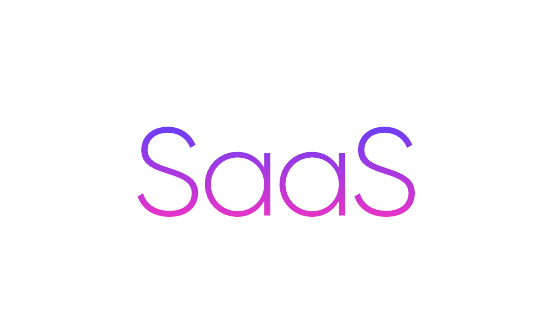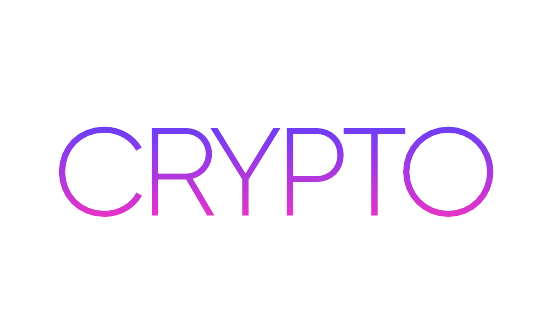There are IT failures that bring your day to a standstill, and then there are IT issues that nag at you on a regular basis, prompting you to promise yourself that you’ll discuss it with your IT support provider the next time you speak with them — only to forget!
We recognize that you may not always be able to spare the time to have your PC seized by an engineer to fix something that isn’t necessarily limiting your work but is causing you everyday annoyance! As a result, we’ve produced a list of the most common IT issues, as well as recommendations on how to try to solve them yourself at a time that’s convenient for you.
1. Windows takes a long time to start
One of the most prevalent – and unpleasant – Computer issues is a slow-booting machine. Fortunately, it’s also one of the simplest to correct. There are a number of reasons why your PC takes a long time to boot up, but the most typical problem is that there are too many apps running in the background when Windows starts.
When you install a new program, you may discover that it automatically loads when you first log into Windows. While this can be useful in some cases as a way to ensure that programs start up quickly when you need them, if too many of them try to start up at the same time, your PC will slow to a crawl. The simplest method to resolve this issue is to determine which programs start up when Windows starts and disable those that you do not use.
Solution
To fix this, click CTRL + Shift + Esc on your keyboard to bring up the Task Manager in Windows 10. Click the ‘Start-up’ tab in the Task Manager window at the top of the window. This is a list of all the apps and programs that start-up with Windows 10. If there is a big list, it is likely that your PC will take a long time to boot.
The name of the app appears first, followed by the publisher, its status, and the start-up impact in the Task Manager. If the ‘Start-up impact’ column is set to “High”, the program is slowing down Windows 10’s boot-up time. If you don’t want the software to start up when Windows starts, right-click on its entry, and choose ‘Disable.’ This will stop the program from loading when Windows 10 boots up.
This does not mean you won’t be able to use the software when you need it; it simply means it won’t reload with Windows. Disabling a few of these apps should perhaps reduce the amount of time it takes for Windows 10 to load.
If your PC still takes a long time to boot, there could be another problem. For example, make sure you have the most recent updates and drivers for your device loaded. If you truly want to improve the speed of your PC’s boot speeds, consider installing an SSD and running Windows 10 from it. An SSD (Solid State Drive) is a considerably faster drive than a standard hard drive and installing Windows 10 on one can significantly improve start-up time.
2. The PC keeps disconnecting from the Wi-Fi network
If your Wi-Fi is working properly but your PC keeps disconnecting from it, it’s possible that your network card isn’t getting enough power. The network card in Windows has a built-in power saver option that uses less power. This feature must be turned off:
- In the Power Options, go to Advanced settings.
- Expand Wireless Adaptor Settings and then Power Saving Mode in this window.
- This should be set to Maximum Performance.
3. Printers are not working
If your printer won’t print despite having all of the printer’s drivers up-to-date and enough paper and ink, try turning it off and on or disconnecting it and plugging it back in. By double-clicking on the printer icon in the system tray, you can also examine the printer’s queue. This will display the status of each task as well as the printer’s status. Check that “Use Printer Offline” is not selected, as this can cause jobs to stall during printing.
4. Apps that are acting erratically
Another Common PC issue is when programs and apps begin to behave weirdly. Perhaps they abruptly shut down without notice, or perhaps papers in Word appear odd.
Again, there are a variety of reasons why an app may not be functioning properly.
You should save your work first, then restart your computer. Restart the app to see whether it now works as it should.
If the problem persists, your next step should be to use an online search engine to enter in the program’s name and a description of the problem. Hopefully, others have encountered similar problems, solved them, and shared their answers online.
It’s also worth checking the app’s developer’s website to see whether a fix has been published. If the developer’s website includes a forum, that’s a nice place to start looking for solutions. Make sure you have the most recent updates installed while you’re there. If it doesn’t work, you might want to contact the app’s support staff for more assistance.
5. Your computer is making strange noises
Your computer’s unusual noises could be caused by one of two things. The first is a noisy cooling fan for your CPU or GPU, which can be readily replaced or updated. To figure out which of the two is causing your issue, check your core and GPU temperatures.
A hardware problem could be the second reason. Because hard drives frequently make noise before failing, you should back up your files to be safe.
6. Attachments in emails will not open
Most of the time this is due to the file type and the lack of a compatible program on your PC to read it.
If you’re not sure what type of file you have or what program you’ll need to open it, look it out online using the file extension (the three letters that appear after the file name e.g. pdf.)
If there is no extension after the file name, you’ve identified the issue; simply re-save the file and manually add the correct extension initials, and the document should be available.
7. The internet is running slower than usual
The Internet is running at a slower rate than usual, or at a slower rate than its actual or potential speed.
Clear the cookies in the browser you’re using to optimize your internet performance. You may also need to remove the temporary internet files on a regular basis. To access the temporary files folder, type “%temp%” into the Windows search box and press Enter.
8. Nothing is displayed on the screen
The computer is powered on, but there is no display on the screen.
If the computer is turned on but the screen is blank, there is most likely an issue with the computer’s and screen’s connection. First, make sure the monitor is correctly hooked into the power outlet. If it still doesn’t function, it’s most likely a technical issue that will require professional assistance or repair.
9. Problems with the keyboard
If your keyboard is making noises and won’t type repeated words correctly, there isn’t anything wrong with it. Toggle keys and filter keys must have been activated in Windows settings to cause this issue. To turn them off, do the following:
- Ease of Access can be found in the Control Panel.
- Change the way your keyboard operates by clicking the Change how your keyboard works button.
- To address the problem, uncheck the checkboxes next to the Toggle Keys and Filter Keys.
10. A computer screen that is completely blank
If you know your computer tower is working but the screen is dark, there is most likely a problem with the tower’s connection to the screen. To begin, make sure the monitor’s power connection is securely attached to a wall outlet. Then double-check any wires connecting your computer tower to your monitor — most of these issues are caused by loose connections.
If you’re experiencing the same issue on a laptop, you’ll need to get an expert to check into it. Internal cables are most likely worn out.
Final Thoughts
That concludes the list of the most common computer issues and their solutions. These issues can arise in everyday life and can be extremely frustrating.
Certain ones are simple to remedy on your own, but in some circumstances, these typical issues can turn out to be dangerous.
If you’re having trouble fixing problems, please contact us for a Free Technology Review.
There are IT failures that bring your day to a standstill, and then there are IT issues that nag at you on a regular basis, prompting you to promise yourself that you’ll discuss it with your IT support provider the next time you speak with them — only to forget!